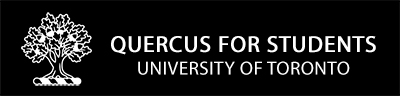It’s crunch time, and that means that students will be using Quercus (Canvas) to access their course materials. It’s a good idea to check if your computer is up-to-date and browsers (e.g., Google Chrome, Safari, Edge ) are compatible with Quercus to avoid access issues. So, to save you from any additional stress let’s fix the problem before it begins. Here are some basic troubleshooting methods you can use to understand and fix a problem you may have, or prevent any future delays. We also recommend reading Is Taking an Online Course Right for Me? There are some great tips here for students who are learning online and how to stay motivated throughout the course. First, take a deep breath and do not panic.
What Technology Requirements Does U of T Recommend?
- The University of Toronto has identified minimum technical requirements needed for students to access remote/online learning
What Are the Basic Computer Specifications for Quercus?
- Canvas Operates on: Windows 10 or higher or Mac OS X 10.14 or higher is recommended
- For effective performance, a minimum internet speed of 512kbps is required
- For more information read What are the basic computer specifications for Canvas?
Check the Supported Browsers
Quercus is built using web standards and runs on Windows, Mac, Linux, iOS, Android, or any other device with a modern web browser. For more information supported browsers, read our What Browser do you use for Quercus?
Can’t See Your Course on Quercus
If your Course is listed on ACORN but not on Quercus, check our article on Course Availability.
Download Microsoft Office ProPlus
Your courses will require word processing software (download Office 365 ProPlus). Make sure that you comfortable using various file formats such as Excel, PowerPoint, Word. Some courses may require programs that require you to play audio and video files. It a good idea to check that your laptop can play multimedia files, and check the multimedia file types your computer supports before the course begins.
Page Not Found Error Messages
Are you getting Canvas Error messages? To identify your specific Error messages read Unauthorized Message? Page Not Found? Here’s What To Do!
Course Tool May Not Be Available
If you cannot access a tool in the course it could be that the tool is not available. For example, the Collaborations tool in Quercus is not available, yet! BUT, here’s what you can use until then:
- Contact your instructor and let them know that you do not have access to the course tool (e.g., Collaborations, Groups, Discussions)
- If you and other students in the course want to collaborate on creating a document you can use Office 365 outside of Quercus (which is free on your desktop when you use your U of T mail login)
- Learn about the Groups on Quercus option through our blog post
The Canvas App and Assignment Submissions
The Canvas Student app to access Quercus is great for receiving course information but you should not upload your assignments to the course, take any tests or quizzes through the app. Use your computer or laptop instead. Read the article Quercus: There’s an App For That! The Canvas Student and Teacher mobile apps are developed by Instructure, Inc., not the University of Toronto. The Canvas mobile apps have limited functionality, and the service through these apps are provided “as-is”. For a more complete experience access your courses using the desktop version.
Most Canvas app issues can be resolved by uninstalling and reinstalling the app from your mobile device. Additional troubleshooting and questions may have to be directed to your cellular network provider and device manufacturer.
Why Can’t I Send Messages to Other Students in My Quercus Course?
You won’t be able to send a message to your peers using the Inbox tab on your Quercus Global Navigation. The university disabled the ability for students to send messages to one another using the Inbox tool due to privacy concerns. You can use the Inbox tool only to send messages to your TA or instructor.
Here’s how you can communicate with your fellow students:
Email: You can ask your peers for their email address. Remember they DON’T HAVE to give it to you.
To learn more you can read: Emailing/Inbox Messaging
Groups: If you have been placed into a group for your course, you can communicate with your peers from inside your Group space using Discussions, Announcements, and Pages.
To learn more you can read: Group Tool: Student View
Wifi and Computers
U of T Libraries has information about connecting to the U of T wifi, information on finding an available library computer at one of the Libraries, and borrowing a laptop or other device.
What Screen Reader Supports are Available?
- Macintosh: VoiceOver (latest version for Safari)
- PC: JAWS (latest version for Firefox)
- PC: NVDA (latest version for Firefox)
- There is no screen reader support for Canvas in Chrome
Who to Contact with Questions About the Course? Technical Questions?
Issues with your course: contact your instructor first, they are the first point of contact for course-related issues such as assignment due dates, questions about the course readings or viewing grades in Quercus. Instructors should not respond to technical issues.
Technical issues you should contact your divisional Help Desk. Technical issues would be related to UTORid, email, internet access, wireless connectivity, etc.
Help Desk Contacts:
Information Commons Help, Robarts Library
130 St. George Street, 1st floor, Toronto ON
Help Site
Phone: (416) 978-4357
Email: help.desk@utoronto.ca
UTM Library
Help Site
Phone: (905) 828-5237
Email: askutm1.utm@utoronto.ca
UTSC 4th floor, Bladen Building
Help Site
Phone: (416) 287-7391
Email: student-helpdesk@utsc.utoronto.ca