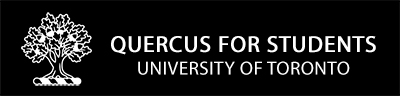Here are 8 friendly and useful tips when taking a quiz on Quercus.
1) Adding Images for Quiz Answers
When required to include an image in online Quiz answers, Always use the “Upload Media” button. Copy and paste will appear to work but the image will not be retained in your submission.
2) Look to the left! Check out the Side Bar
When you are taking a quiz, you might want to leave the quiz and resume it at another time. The problem is that when you return to a quiz, you are brought back to the first question. Do not worry, if you look at the sidebar you can click back to the question you had left off however. The sidebar marks next to particular questions indicating the ones that you have already completed.
3) Due Date – Pay Attention!
When quizzes are posted on Quercus, make sure to always check when they are due. Some professors may not have included the availability dates to complete a quiz. You may find yourself in the middle of a quiz and the system forces you to submit what you have completed even if you have not answered every question. It is important to note that due dates and availability dates are different from one another, with a due date students still can complete a quiz after it is due however, it will be recorded in your Grades as being late. Make sure to complete quizzes with time to spare, don’t leave them to the last minute.
Due Date= when the quiz is due
Availability= when the professor makes the quiz available for you to access it.
4) The Clock is Ticking
With Quercus Quizzes, it provides you with the option of starting them and completing them at a later time which is nice. However, you must make sure that the quiz you are taking is not being timed. The timer will still be on even when you have exited a quiz and once the time is up, it will auto submit what you have already completed. Budget your time wisely.
5) Grades – Waiting for the final tally
Quercus quizzes have a variety of question types. With most questions, they are marked automatically however, the Quercus system is not able to mark questions that are file uploads or text, so when viewing your grades online, you may have an incomplete final mark. Do not fret, give your professors the opportunity to read through those entries and provide feedback.
6) Check the Detail
Before starting a quiz on Quercus, read the list of quiz options the professor has included; whether it is being timed, how many questions there are, whether questions are shuffled if it allows multiple attempts and whether you can see one question at a time or not and if it locks answers once you have proceeded to the next question. Make sure you read up!
7) Multiple attempt quiz has been updated
When you are taking a quiz, your professor may have made a minor update. You may not see the changes the instructor has made. DO NOT WORRY. Contact the instructor or TA and they will provide you with the next steps.
8) Computer or Mobile Phone: Which is the better option to take the quiz
Your computer. When completing a quiz on Quercus, some students might want to complete them on their phones because they have the Canvas Student app installed. Do not use your phone, tablet or iPad.
Always take the quiz on a reliable desktop or laptop computer.
Make sure that you have access to a desktop or a fully charged laptop that is networked or has reliable WiFi. One of the reasons why it is better to use a desktop or laptop is because you are able to see the quiz settings (the amount of times they can take it, how many questions there are and if it is being timed). Mobile operating systems are not reliable, and may not return you to an app in the state you left it, so a quick glance at a messaging app might cost you more than your concentration.
It is important that you know all of the details of the quiz so you can achieve the best results.
Additional Resources:
Guides:
Video: