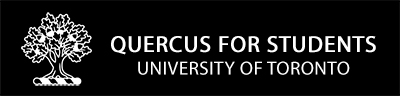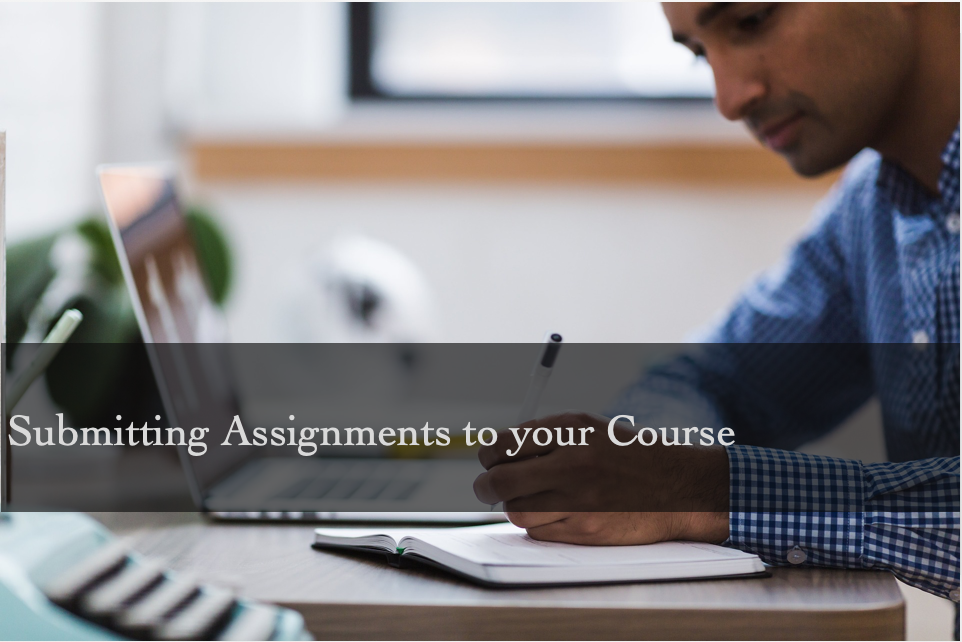Knowing how to submit your assignment for your courses is easy to learn and important to understand.
This is simple but for some it can be unclear if you have successfully submitted an assignment to your course. Check the course outline for the assignment instructions and your professor. Every professor has their own preference on the file type required for each assignment. The file types are: Text Entry, Website URL, Media Recording and the one we all know and love Uploading a File. Most professors prefer that students upload a file for their assignment.
Let’s start with uploading an assignment file. Login to q.utoronto.ca and get into your course. Click on Assignments in the course navigation. At the top right corner, you will find a blue ‘Submit Assignment’ button.
Before you start, read the assignments instructions in the course outline. The instructions should let you know what file format should be submitted .(e.g., .docx, .pdf, .xlxs). It’s also a good idea to look in your Quercus course at the top of the Assignment page where it goes over the assignment details.
When submitting a file, a key thing to look for is ‘File Type’. Some instructors have a specific type of file(s) they want. After you know the file type, finish your assignment!
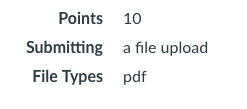
Finished your assignment?
Time to SUBMIT!
For File Upload, you get into the hand-in page it will look something like this:
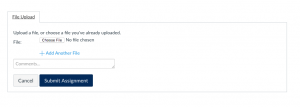
Choose your file from your computer and submit.
For Text Entry, you get a rich text editor where you can type up your answer right there on the submitting page. It looks something like this:
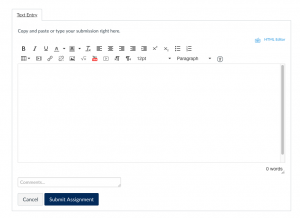
For Website URL, you will have to copy and paste the URL for your website where you created your assignment. It looks something like this:
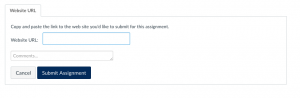
For Media Recording, you have the choice whether to record on Quercus or to upload your pre-recorded file. It looks something like this:
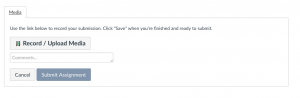
If you need further assistance you can look at:
Guide:
How do I submit an online assignment
Videos:
Assignments Overview
Assignment Submissions
Double-check that Your File was Successfully Submitted
To make sure you have submitted your assignment you can look at the top right corner of the page or bottom of the page (depending on your screen size). It will show you the date when you submitted and links to view your submission. It will similar to this:
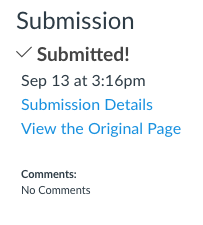
Take a Screenshot!
I recommend taking a screenshot of this page so if you have any trouble you can refer to this submission notification.
Additional Resources:
Guide:
-Sankhi Liyanage