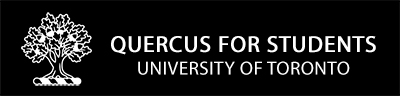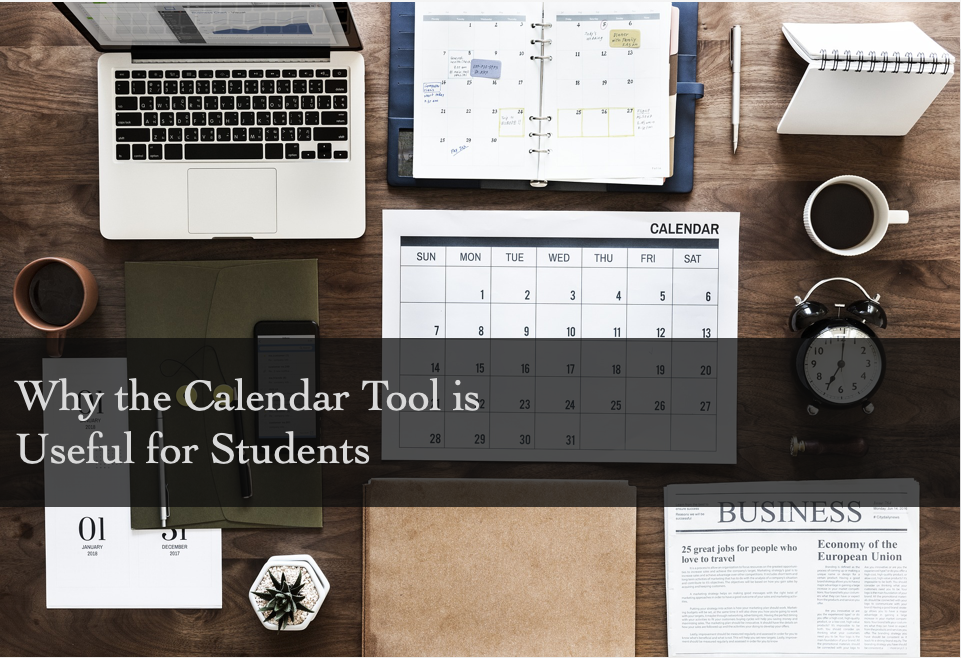We all understand what a calendar does and how to read/use one, but Quercus has a few interesting features that can help you be more organized with school. Here’s some tips to help you take advantage of the Calendar tool:
Course Assignments and Due Dates are automatically generated in the Quercus Calendar
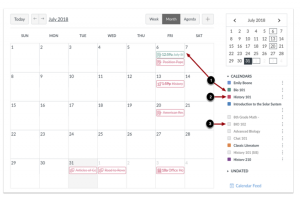
1) Each course has a unique, customizable colour code that helps you to classify items.
2) By default, the first 10 course and group calendars will be selected and appear in the calendar view. To hide a calendar, click the box next to the name of the calendar.
3) Calendars that are not active within the calendar view display as faded text and if you click on the box it will appear in the calendar.
For those courses with undated items, it will appear under the category called Undated. The items are colour coded for the course it belongs with.
Setting up Events and To-do lists in the Calendar
Adding Events and To-do lists are easy. Click on the add button and a pop-up will appear with the two choices (Event or To-Do) and there you create the event/to-do.
Events are generally used as reminders for personal upcoming events.
For Events, you fill out:
- Title
- Date
- From (Time)
- Location
- Calendar (which calendar/course it is for*)
To-Dos are generally used as reminders/schedules of task to do.
For To-Dos, you fill out:
- Title
- Date
- Time
- Calendar (which calendar/course it is for*)
- Details
*Everyone gets their own personal calendar titled as your name
Signing Up for Appointments or Office Hours in the Calendar
If your instructor or TA(s) choose to use the built in scheduler on the calendar, they can create appointments or office hours for students to sign up for. If your instructor or TA has said they have appointment sign-ups available on Quercus calendar it is easy to find and sign up for them!
Once you go to the calendar, on the right side there is the button Find Appointment, select the course it is for and submit. The appointments will appear on your calendar. Bolded items are available appointments and the faded items are the reserved appointments.
Find a date that works for you and reserve your appointment following your instructor’s or TA’s instructions. For more information see How do I sign up for a Scheduler appointment in the Calendar?
Exporting the Calendar into Outlook (UTMail+) Calendar
Don’t use the Quercus Calendar but you want to be on top of your due dates and appointments?
Well we have a solution. You can feed your Calendar to your outlook calendar.
It starts off with the Quercus calendar, at the bottom right of the side-bar click Calendar Feed, a pop-up with a link will appear, copy the link. Now open the Outlook Calendar, right click on Other Calendar and select Open Calendar. A pop-up will appear and paste the link into the section called Internet Calendar.
Understand it takes some time to feed the information between the two calendars, be patient.
Unfortunately, Quercus does not support importing .ics files from other calendar apps at this point. However, new features are added constantly by the developers. If you would like to see this feature in Quercus, you can make your voice heard by casting a vote for it!
Additional Resources:
Guides:
Video:
- Calendar (Students) Canvas LMS Community (3:39 mins)
-Sankhi Liyanage & Weiran Yu