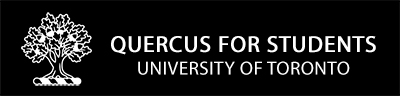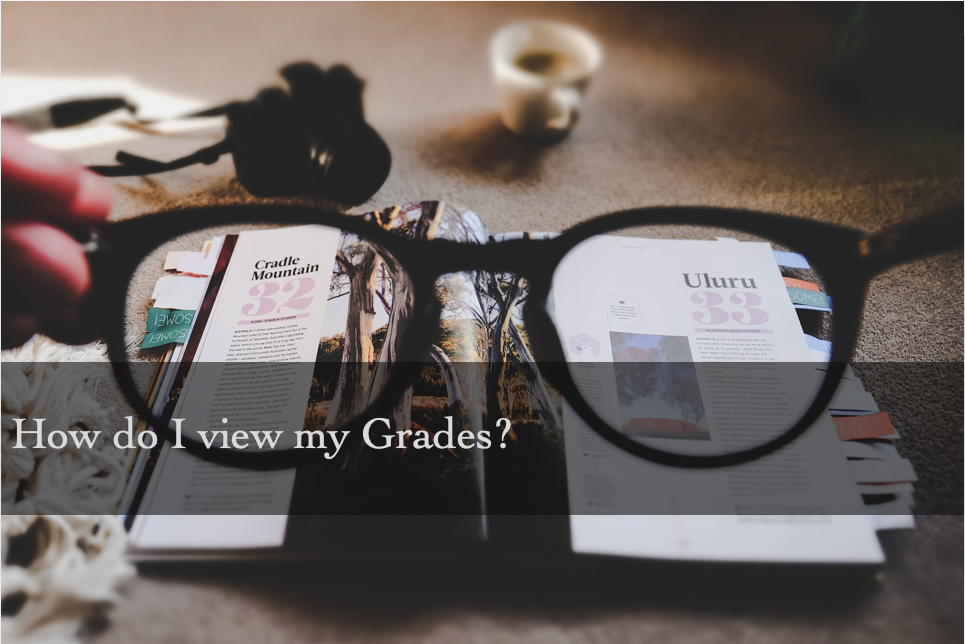Viewing grades on Quercus is a nice and easy 2-step process!
- From the Global Navigation menu on the left-hand side of any Quercus page, select Courses.
- From your Course Menu click on Grades.
AN IMPORTANT REMINDER:
Quercus grades are NOT official! Please see your official final grades on ACORN, and Grading Practices and Policies at the University of Toronto.
* See also: https://q.utoronto.ca/courses/46670/pages/student-quercus-guide#view-grades
Hmm… Should I access the Quercus Grades page then?
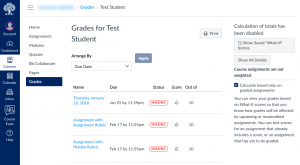 Yes! Students may think of it as a friendly tool that can help them track their progress in each of their courses. Instructors choose to make grades visible to students. For example, they may omit posting participation marks. If for some reason grades are not visible on your Quercus Grades page, and your instructor has assured you they should be, don’t hesitate to let them know you cannot see them. Many instructors are still new to Quercus and thus, may not realize they have not made their grade entries available to you!
Yes! Students may think of it as a friendly tool that can help them track their progress in each of their courses. Instructors choose to make grades visible to students. For example, they may omit posting participation marks. If for some reason grades are not visible on your Quercus Grades page, and your instructor has assured you they should be, don’t hesitate to let them know you cannot see them. Many instructors are still new to Quercus and thus, may not realize they have not made their grade entries available to you!
Handy features on the Quercus Grades page
- Score details: mean, highest and lowest grades. Since students almost always ask what the class average grade was for a course test, assignment etc., the Quercus course page provides the answer with just one click! It even includes the highest and lowest grades in the class for that assessment, as well as a visual of the student’s ranking among their classmates. To view these details, simply click on the ‘Show All Details’ on the top right-hand corner of your Quercus Grades page.
- Direct link to course assignments (if they were uploaded to Quercus)By clicking on the assessment title (e.g. course essay), a student gets direct and easy access to their assignment, immediately after viewing their grade and relative academic standing for that assignment compared to their classmates.
- Arrange by: Perhaps the least exciting feature of the Quercus Grades page, and yet still handy, this feature allows the student to display their course grades based on ‘assignment group’, ‘due date’ and ‘title’.
For the curious students out there, see the list of useful resources below!
Via the Help button on the Global Navigation menu, the University of Toronto offers several Quercus Support Resources which also contain links to Canvas’ support webpages.
- Student Quercus Guide (provides info on navigating through Quercus)
- Brief Canvas video about grades: https://community.canvaslms.com/videos/1131-grades-students
- Guide to Grade Icons: Grade icons represent different assignment submission types. See the guide on how to use icons and colours in the Grades page.
![]() = File uploaded, submitted, not graded
= File uploaded, submitted, not graded
![]() = Discussion submitted, graded
= Discussion submitted, graded
![]() = Media recording submitted, not graded
= Media recording submitted, not graded
![]() = URL submitted, not graded
= URL submitted, not graded
![]() = Quiz/Assignment grades, submissions, comments or responses hidden until instructor finishes grading and unmutes them.
= Quiz/Assignment grades, submissions, comments or responses hidden until instructor finishes grading and unmutes them.
Additional Resources:
Guide:
-Nicolette Dimokopoulos