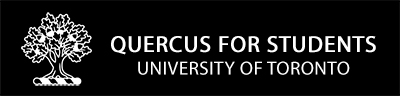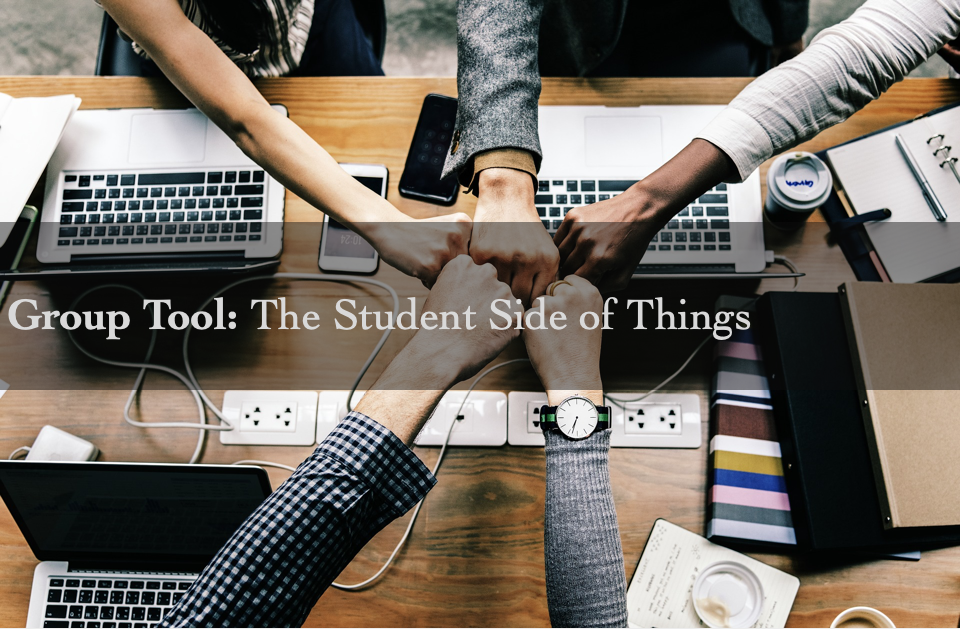Do you have group projects in your class? Does your instructor insist on using Groups on Quercus?
Well we can help you use the group tool successfully for your course!
The People tool is important for groups. Make sure your instructor has made People available in the course menu for you if they want students to join groups. Also, please check with your instructor before creating groups. Your instructor must enable the ability for students to create their own groups.
Join a Group/Create One
Joining
When you go into the People tool you will see a tab called Groups. Click into the tab and you will see a list of different groups, with a name your instructor gave. On the right side of each group there will be the word JOIN in blue writing. Once you click that you will have joined to the group.
Creating
If your instructor wants you to create groups in Quercus, they should have enabled this option. When you go into the People tool then into the Groups tab you should see a +Group button at the top right corner. Click the button and a pop-up will appear. Give the group a name and choose how members will be able to join your group (check for instructions from your professor or TA), pick between Course members are free to join or Membership by invitation only. Then submit the group.
Tools in Groups
Announcement
This tool can be used for giving updates to your group members about important updates and changes made to the project. There is a reply option, so anyone in the group can reply to the announcement.
Discussion
This tool can be used for creating topics for discussion. Having multiple conversations at once in an organized manner. Discussion boards can be closed afterwards to stop the replies or to indicate in the group that that there is no more to discuss on the topic.
Page
This tool can be used for creating documents where each member can edit, add, and delete content on the page. You can also go back in the history if you want to undo some changes.
Files
This tool can be used for uploading and sharing files to each group member. You can use this to share your own documents, resources and other content needed for the project.
Collaborations
This tool allows you to create and edit shared documents in Office 365 OneDrive (Word, Excel, or PowerPoint).
Being the Leader of a Group/Leaving your Group
Leading
When you are the leader of the group you will see an extra option called Manage in the Groups tab where your group is. This gives you the ability to manage group members and the group. You can edit the group name and with permission from instructor/TA(s) you can remove members in your group if necessary.
Leaving
Just like joining a group, you have the ability to leave a group. However, unless your instructor or TA has given permission to leave a group, do not freely switch or leave your group.
Additional Resources:
Guide:
Video:
-Sankhi Liyanage